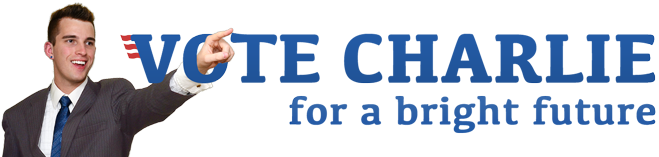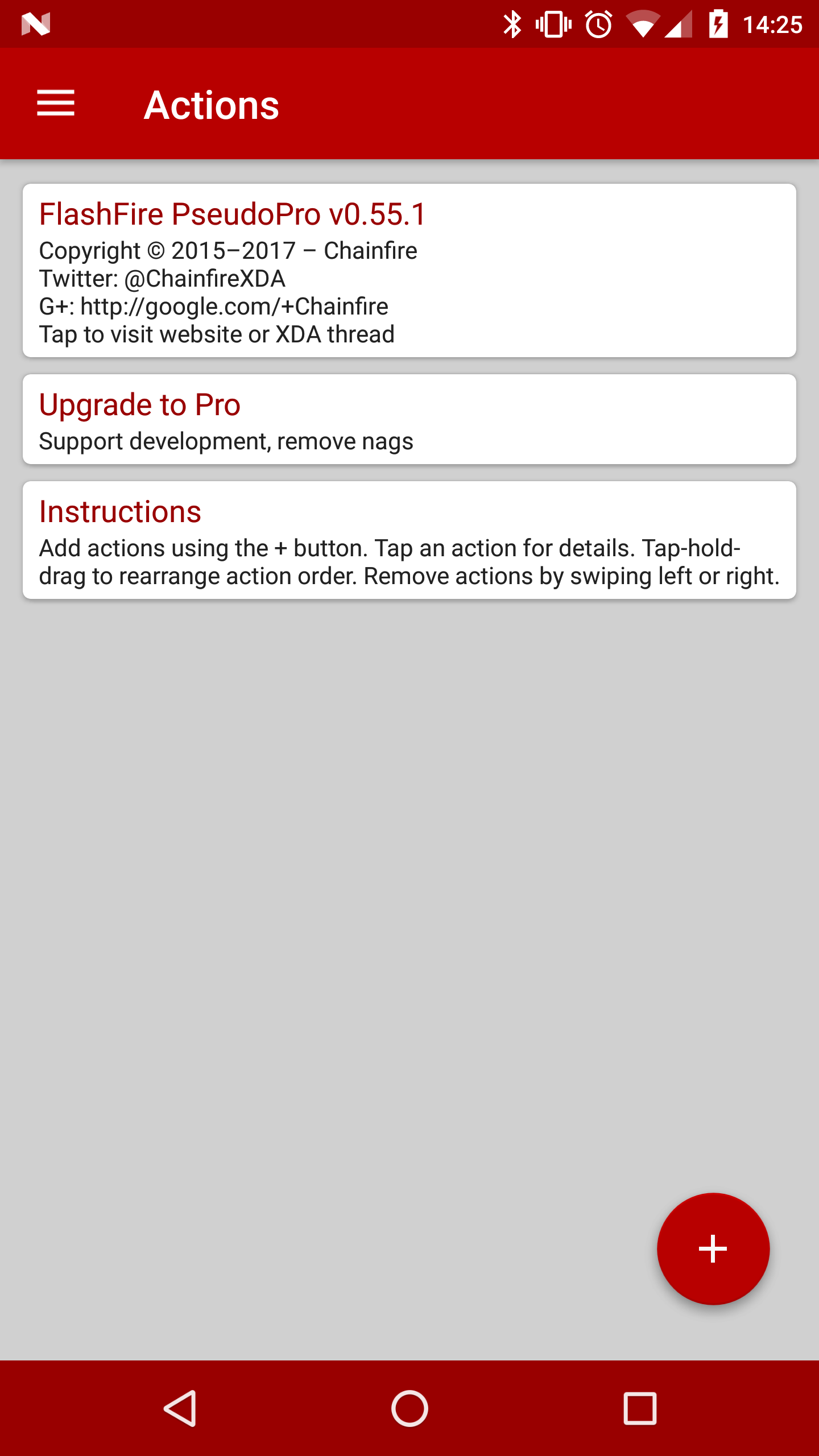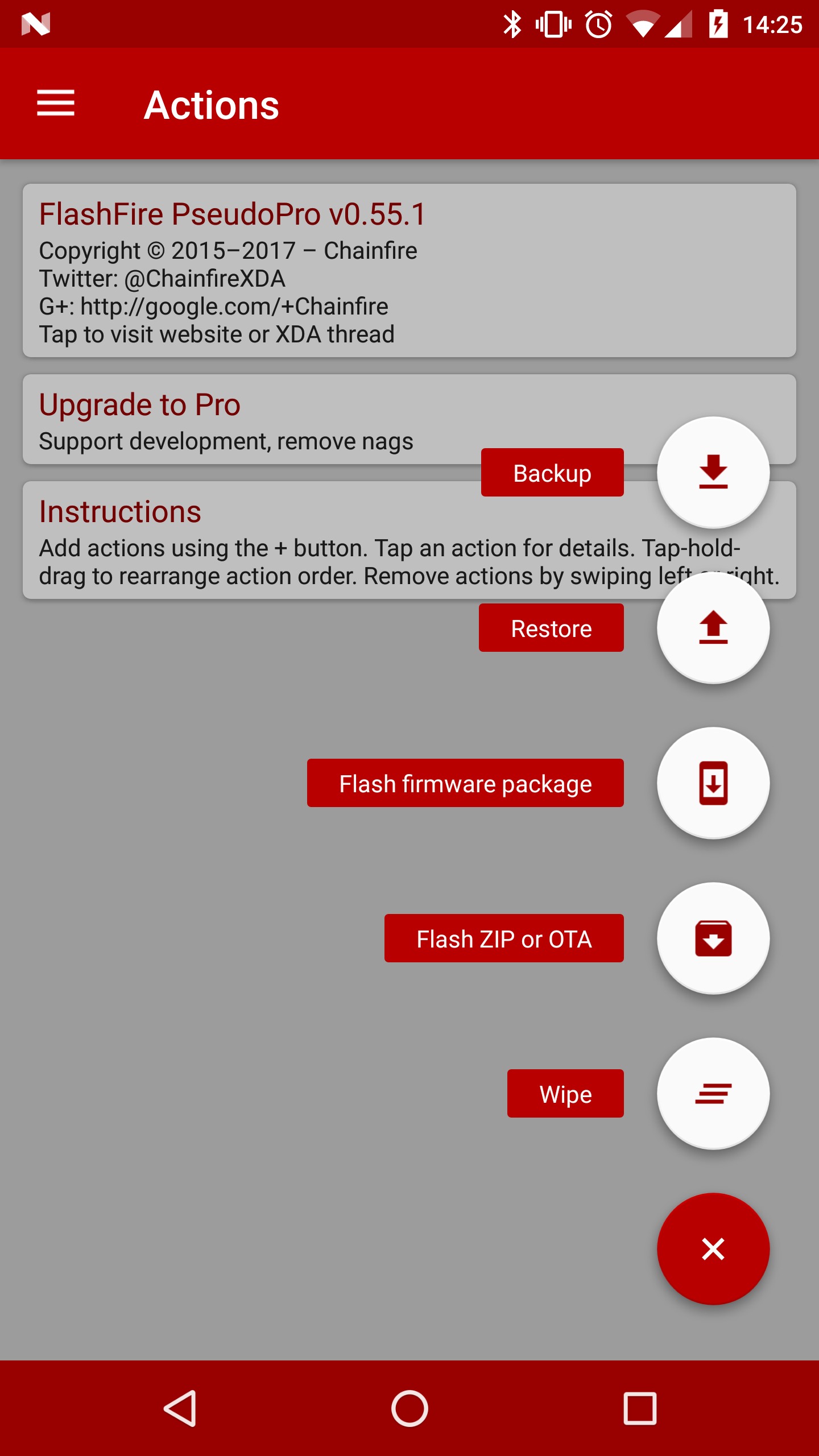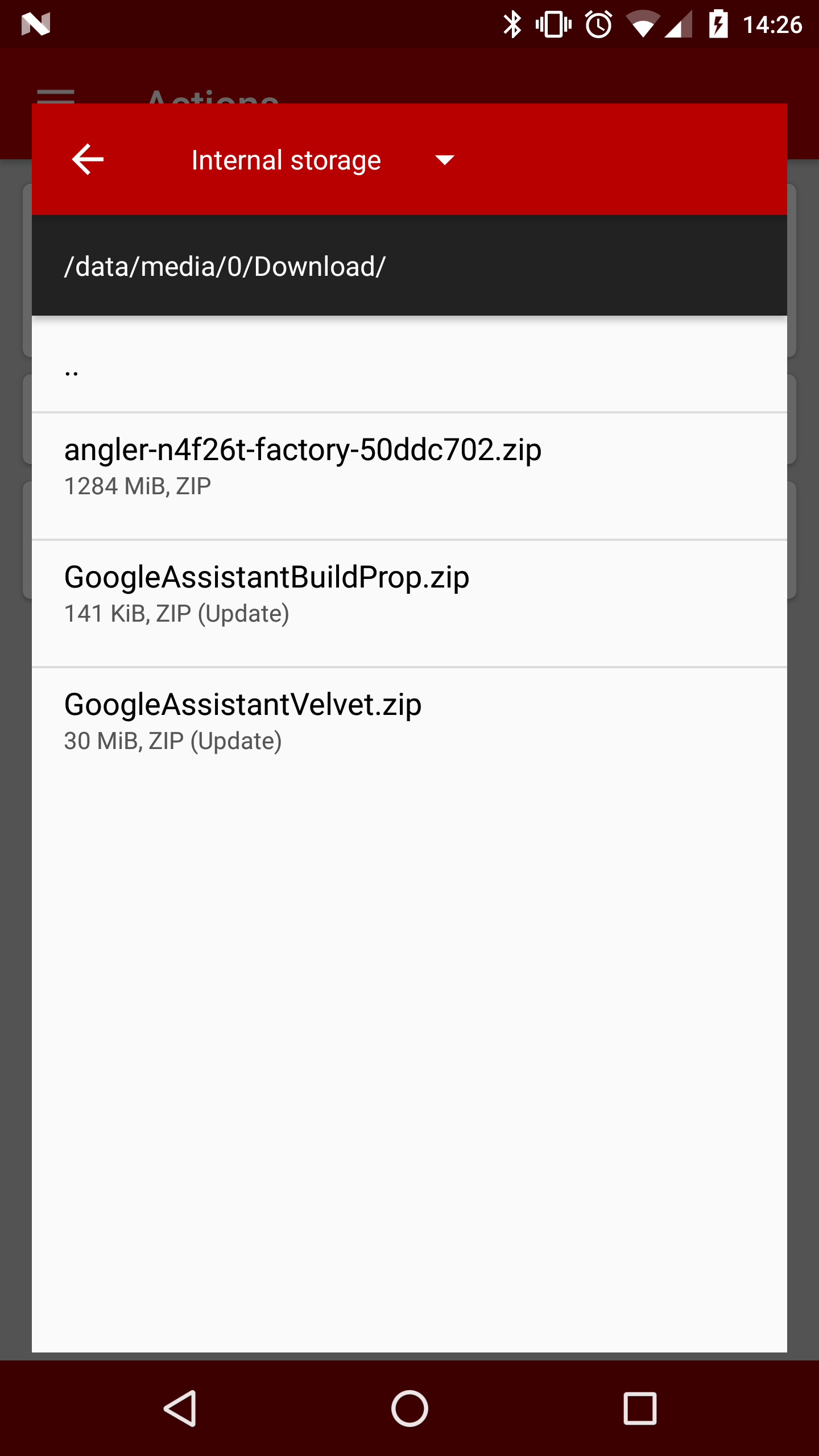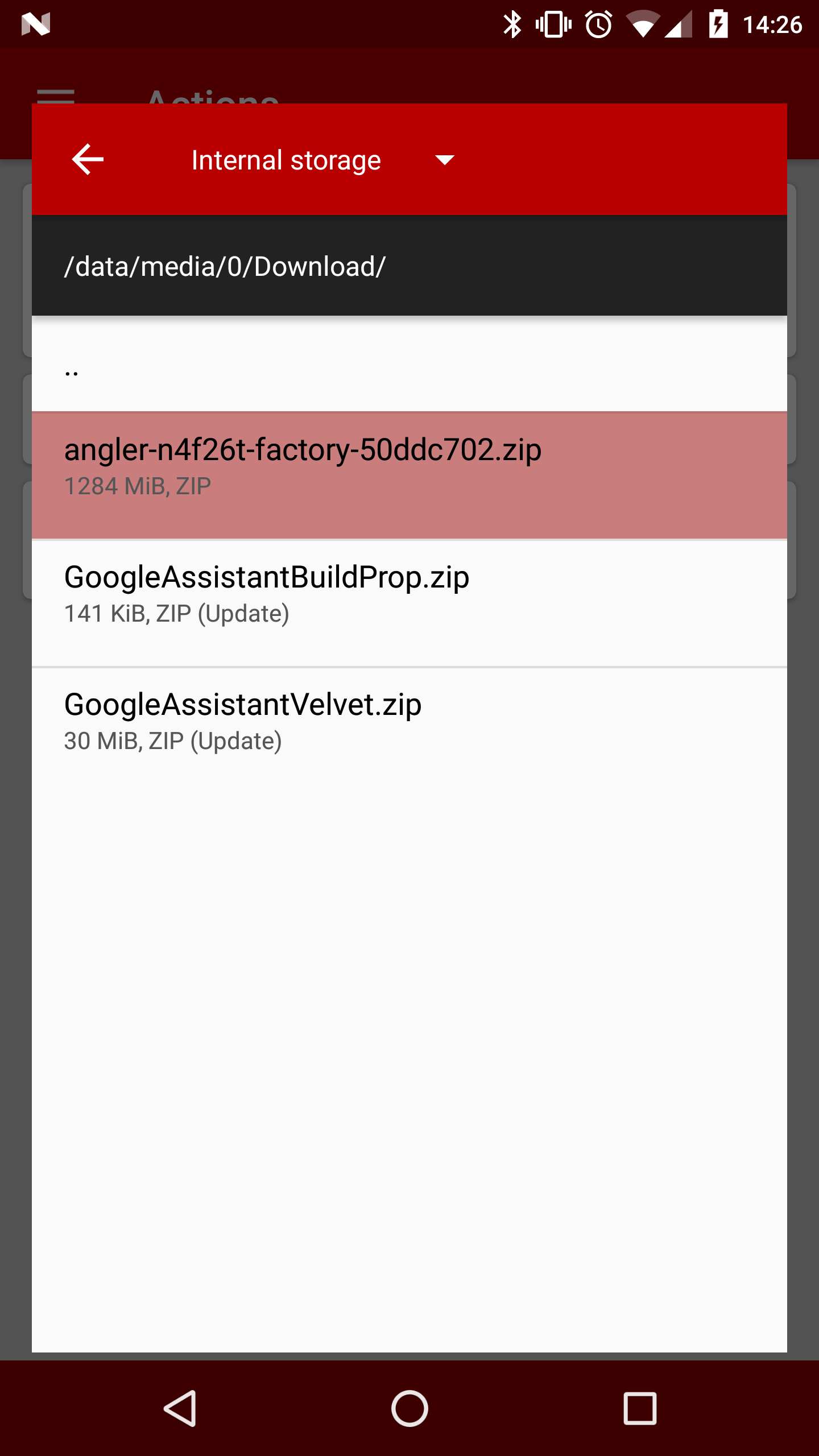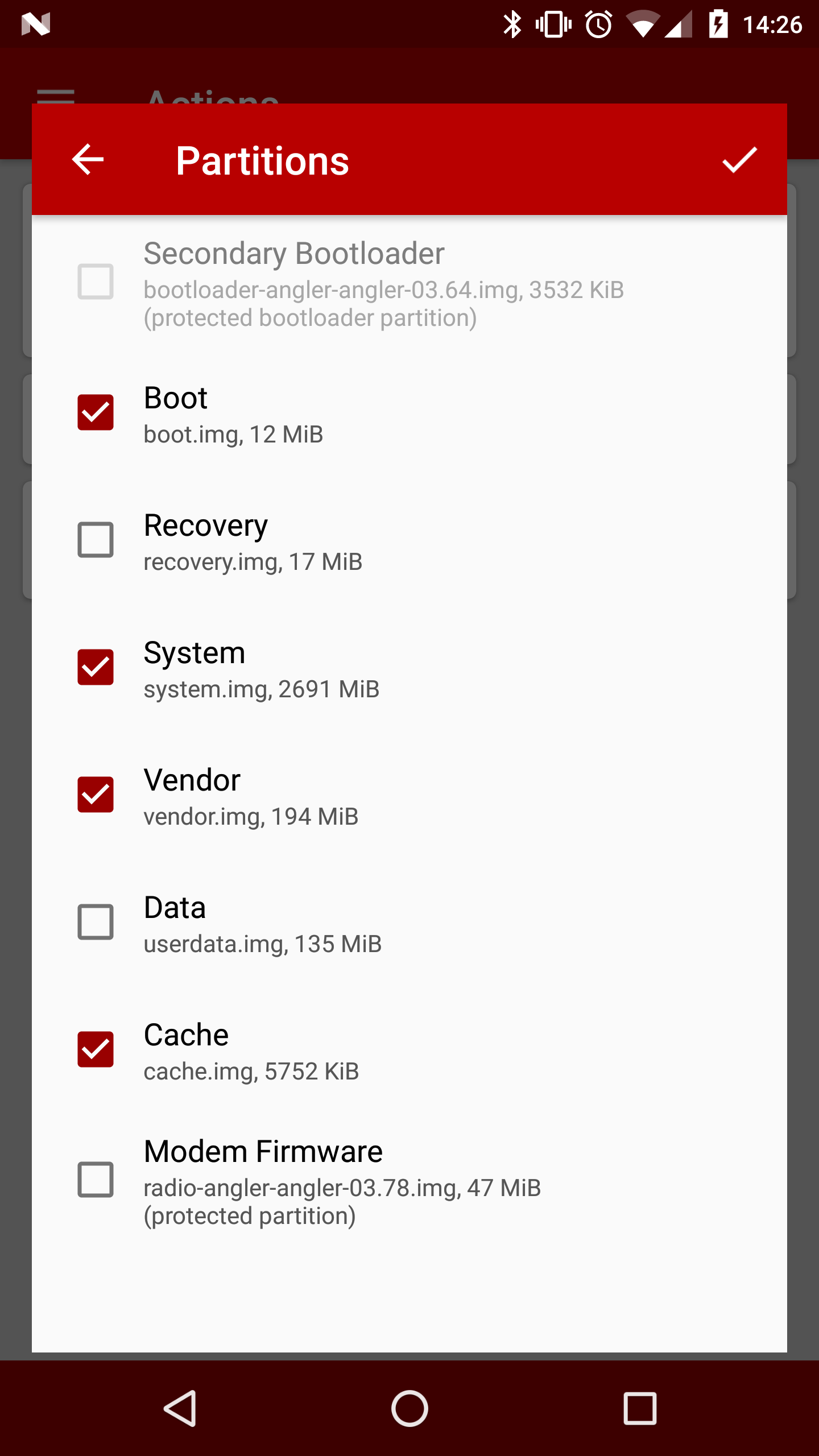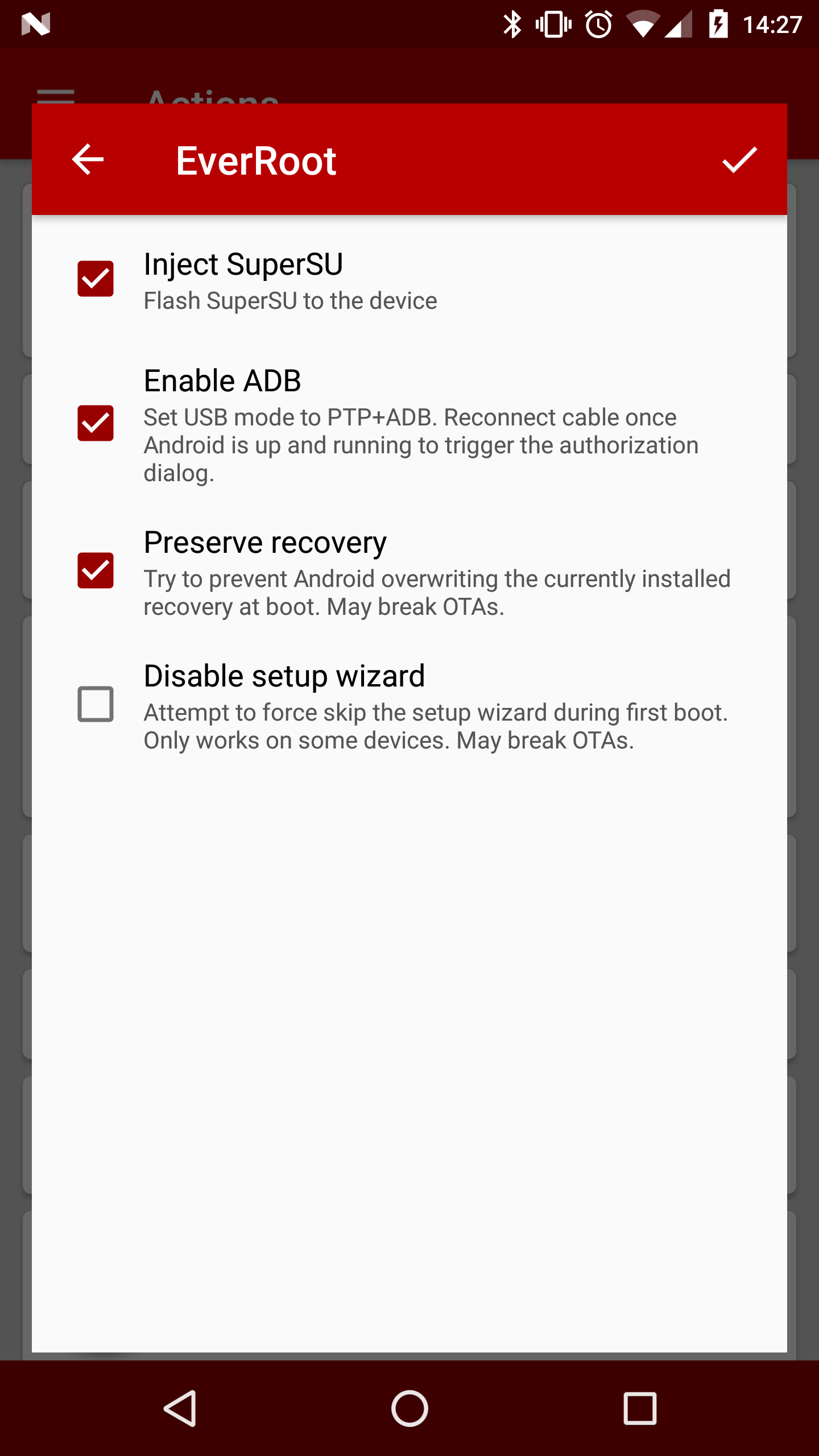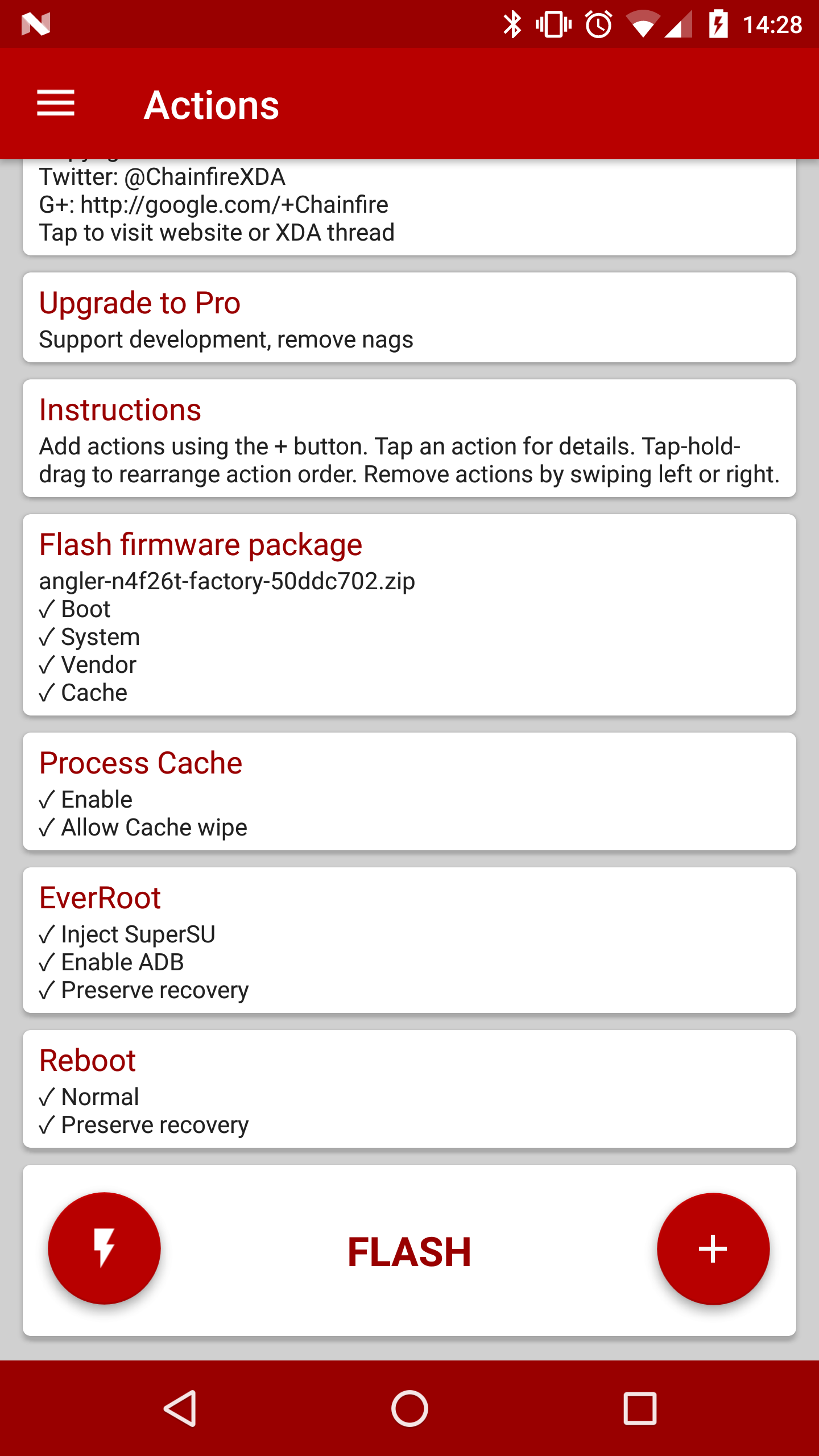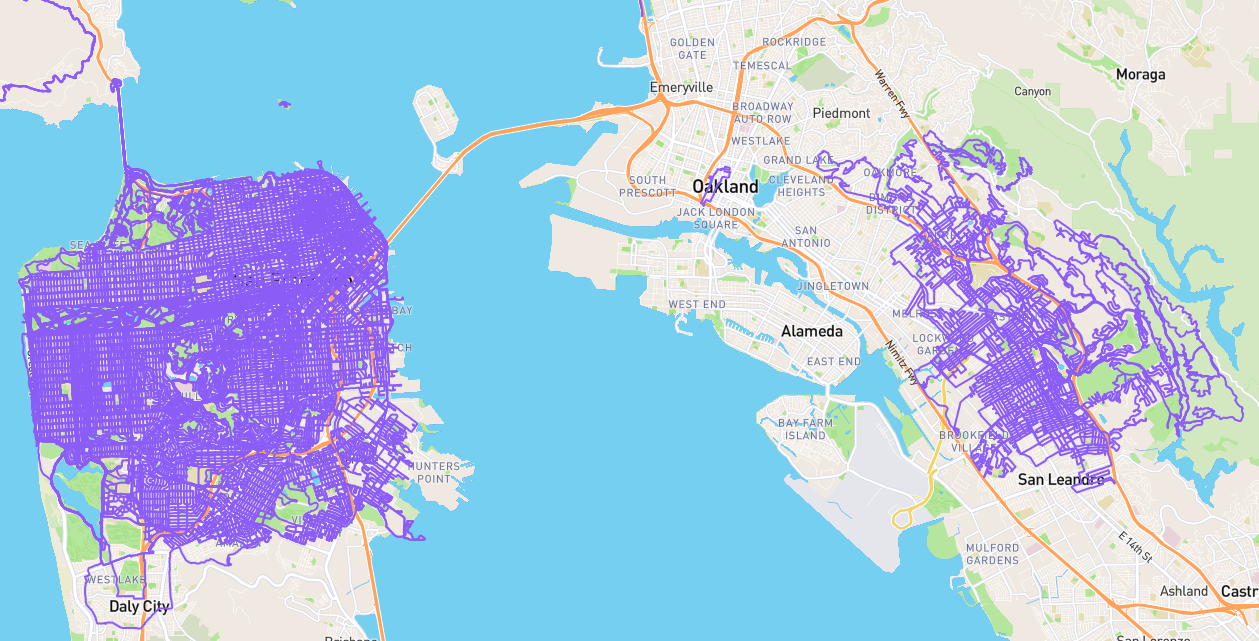Upgrading rooted Nexus 6P with Android 7
The last two times I upgraded, I used the app FlashFire, and it was a very simple process. So simple I figured I didn’t need to write it down. But by the time I needed to upgrade most recently, I forgot how simple it was, and I ended up down a rabbit hole pursuing a full backup before upgrading.
I stumbled on FlashFire thanks to the article How to Install an Android OTA Update Without Losing Root with FlashFire. With my hazy understanding of Android, I tended to avoid upgrades since I did not want to lose root and consequently need to reformat my device to get it back. It was not clear to me I could in fact upgrade the operating system without touching the data partition. Once I was pretty sure that was true, I still was not confident in the process, or even what process to use, so I wanted to be sure I had a recovery strategy. As with many things, I did not make time to figure that out, so upgrades rarely happened! I only have cared to upgrade the last two times because I started having weird hangs and other issues out of the blue, and I thought it might be due to app developers only testing against the latest Android. But who knows…
Anyway, all I needed to do was download the system image for my Nexus 6P to the phone and launch FlashFire. I canceled the initial screen about having found an OTA package, as I wanted to select the package myself to be confident what I was installing.
From the home screen, clicked the plus sign.
Select Flash firmware package.
Navigate to and select the downloaded ZIP file.
The defaults were fine for the most part, but I clicked Partitions to deselect Recovery, as I wanted to keep my TWRP installed. Then I clicked the checkmark to return to the main screen.
Next I clicked EverRoot and selected the Enable ADB and Preserve recovery options, in addition to the already selected Inject SuperSU.
Once back at the main screen, click the lightning bolt to flash.
The flashing process took a few minutes, and once my phone rebooted, it took a long time, possibly about 10 minutes, to finally finish and present the lock screen.